How to add text to a PDF on a Mac Once you have the PDF document open in Preview (or Quick Look), try clicking in the space where the PDF indicates you should enter some data. It is possible you. Use the Select tool, or the Text Correction Markup tool and then right-click (Windows) or Control-click (Mac OS) on the selected text to open a menu of text editing options. After marking the text, you can also click on a text edit tool. Wondershare has developed a Mac version of the popular PDFelement app, which is positioned as an easy way to edit PDF documents. It gives you the tools to add text, images, links, backgrounds. Click anywhere in the PDF to exit text mode. Click in the next area where you need to add text and repeat the process.
Sep 18,2019 • Filed to: Edit PDF
'Is there any way to add text to a PDF file?' As we know, PDF is not so easy to edit the original contents or add text to the PDF files. But, you have nothing to worry about if you want to add text to PDF or even edit original content or insert new images with the right PDF editing tool. This article aims to explain and give a step by step guide for adding texts into PDF document files with PDFelement Pro.
Part 1. How to Add Text in PDF on Mac (macOS 10.14 Mojave included)
Since the number of people who are searching for different options to configure PDF files by inserting text has jumped off the scale, PDFelement Pro for Mac has been launched in order to help to making these usual tasks more available to editing. With this tool, adding texts in PDF and replacing pictures or images is a piece of cake while not having to be afraid of losing the first layout. (And PDFelement Pro for Windows is also available).
Steps to Add Texts to PDF
The article gives a step by step guide to using the PDFelement Pro program to insert text into PDF document files listed down below.
Step 1. Open Your PDF Files
Download and install PDFelement Pro. Click the 'Open File' button to load the PDF file in the program. When the file has been completed loaded, you can then edit it as you wish.
Step 2. Start Adding Text to PDF Files
Click on the 'Edit' Tab. Then on 'Add Text'. Or click the button 'Add Text', which can be found in the Toolbar. Select the space where text adding is needed.
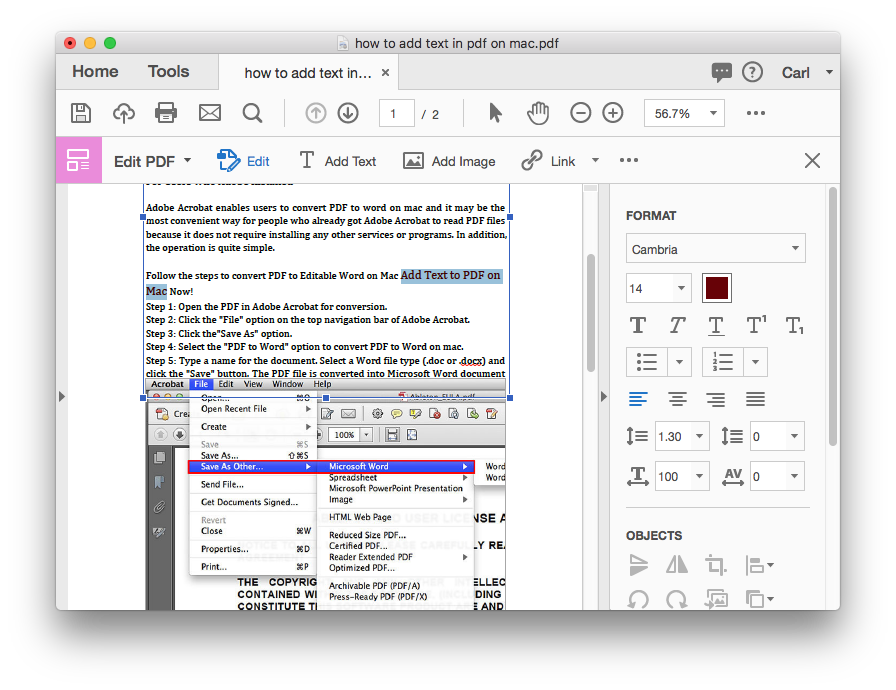
You will notice that when you add text, it is in block format. You can add one word or whole pages located within that block area. After you have added the text you want to your PDF file format, you will need to save your work before closing or all corrections will be lost.
Why Choose PDFelement Pro:
- Not only it allows editing the text, but also it allows adding marks up and annotation to PDF file.
- You can also compress PDF, protect your document, insert bookmark and more.
- It lets you convert PDF to other formats and create PDF in high quality.
- You can also fill out PDF form, extract form data and create PDF form.
- It can protects your PDF by adding watermarks and passwords.
Part 2. How to Insert Text to PDF on Windows (Windows 10 Included)
PDFelement Pro for Windows is also designed for computers that use the Windows operating system. PDFelement Pro for Windows enables the editing of PDF documents in Windows in a way that is similar to what you do when using MS Word. You can access all the editing tools easily to add text and more. Mac os x leopard 10 5 update.
Whether you are an individual, business owner or the head of an educational or government agency, there will be instances when you may have to read, view, annotate, sign, create or do other things with your PDF documents and forms. This PDFelement Pro comes with many features for you to do all these things and more, actually providing a comprehensive PDF solution for any computer system.
Inserting text to your PDF file on Windows PC is also simple. Follow the guide below to edit your file without hassle.
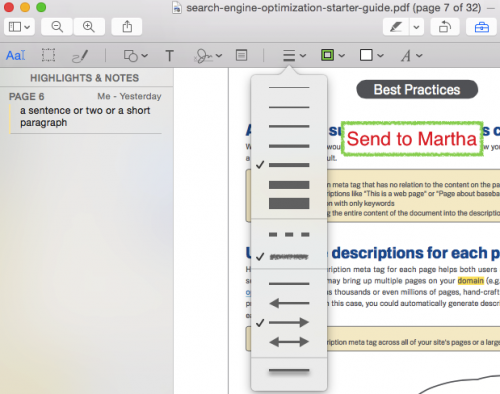
You will notice that when you add text, it is in block format. You can add one word or whole pages located within that block area. After you have added the text you want to your PDF file format, you will need to save your work before closing or all corrections will be lost.
Why Choose PDFelement Pro:
- Not only it allows editing the text, but also it allows adding marks up and annotation to PDF file.
- You can also compress PDF, protect your document, insert bookmark and more.
- It lets you convert PDF to other formats and create PDF in high quality.
- You can also fill out PDF form, extract form data and create PDF form.
- It can protects your PDF by adding watermarks and passwords.
Part 2. How to Insert Text to PDF on Windows (Windows 10 Included)
PDFelement Pro for Windows is also designed for computers that use the Windows operating system. PDFelement Pro for Windows enables the editing of PDF documents in Windows in a way that is similar to what you do when using MS Word. You can access all the editing tools easily to add text and more. Mac os x leopard 10 5 update.
Whether you are an individual, business owner or the head of an educational or government agency, there will be instances when you may have to read, view, annotate, sign, create or do other things with your PDF documents and forms. This PDFelement Pro comes with many features for you to do all these things and more, actually providing a comprehensive PDF solution for any computer system.
Inserting text to your PDF file on Windows PC is also simple. Follow the guide below to edit your file without hassle.
Step 1. Add PDF File to the Program
After installing the PDFelement Pro to your computer, click to launch the program, load the PDF file that you want to add text by clicking on the 'Open File' button.
Step 2. Start Adding Text to PDF
Click the 'Edit' tab to select the 'Add Text' option on the toolbar. Then you need to click the blank section on the page where you want to add the text. You are able to add/insert sentences and words in the PDF content.
Note that you can modify or make adjustments to the document if necessary. If you want, you could adjust the font color and size after adding texts in PDF.
More Tips:
Extract text from PDF: Want to extract some texts from a PDF document? Find out how to do it.
Delete text in PDF: If you want to remove some words you do not need, go to learn more.
Highlight PDF text: This article is aiming to tell you how to highlight texts in PDF files.
2020-10-27 20:47:45 • Filed to: PDFelement for Mac How-Tos • Proven solutions
PDF is a popular format among academic institutions and businesses. It is a great format for retaining original formatting and sharing, except for the fact that it is a challenge to edit PDFs if you don't have the right program installed. Do you want to add or remove text from a PDF file? Some Mac applications won't let you edit PDF text. So what should you do if you need to edit PDF text on Mac? The answer is with - PDFelement.
3 Steps to Edit PDF Text on Mac
PDFelement is compatible with macOS X 10.15 (Catalina), 10.14 (Mojave), 10.13 (High Sierra) and 10.12 (Sierra). Download and install this application to get started. Explore mac hdd on windows.
Mac Pdf Add Text Messages
Step 1. Open a PDF File to Edit
Once you have downloaded and installed PDFelement on your Mac, launch it to add files to the program. Just click on the 'Open File..' button. The program will then direct you to the finder where you will have to search and open the PDF file you need.
Step 2. Edit Text in PDF
In the top toolbar, click the 'Text' button to enable editing mode. You can then click the text block to modify, insert, or delete text. To easily and smoothly edit text, you can also choose between 'Select lines only' and 'Select whole paragraphs'. These allow you to edit the text in a line or paragraph bounding box.
To insert new text, click on the 'Add Text' icon. Using your mouse, draw a text box in the desired area of your document and then start typing your content. To remove text, simply select the text and press the 'Delete' key.
Step 3. Save PDF after Editing Text
To apply the changes permanently, you need to save your work. Go to 'File' and click on the 'Save' option to save the changes.
Video on Editing Text in PDF on Mac
PDFelement is an all-in-one PDF solution, which can also help you convert PDF to Excel, Word, EPUB, PPT, Pages, HTML, RTF, text, images, and more. You can create industry-standard PDFs from various source files and can add passwords to protect PDFs from being viewed, copied, edited, and printed. You can also hide sensitive content with redaction tools.
- Edit, add and delete text as smoothly as you would in Microsoft Word.
- New content, text and lines will automatically match with original styles.
- Make any change to your document without messing up the original document formatting.
- In addition to text, images and pages can also be edited easily.
- Directly edit image-based or scanned PDFs with advanced multi-lingual OCR features.
How to Edit PDF on macOS by Preview
Preview is another solution that allows you to edit PDF text on Mac. Here we'll also show you how to make changes to text on PDF using Preview.
Step 1. Edit PDF Document Text with Mac Preview
Open PDF files in Preview, and then click on the 'T' icon on the menu tab. After a new text box appears in the PDF, you can start typing in the box to add PDF text to your file. You can also go to 'Tools' and click on 'Text Selection'. There you can select the text of the PDF and right-click to copy.
Step 2. Add Annotation to PDF with Preview
After editing PDF text, you can also insert annotations to PDF file for your own use. Click the 'Note' icon on the menu bar. Then click on the location within the PDF where a note must appear. Here you can insert comments in the text box for annotation. You can also drag your mouse to create the required annotation.
Note: Shapes and signatures are also available on Preview. Click on 'Tools' and then select 'Annotate'. You'll see all of the annotation tools on the menu. Choose the one you require to put in the PDF document.
Mac Pdf Add Text Editor
Free Download or Buy PDFelement right now!
Free Download or Buy PDFelement right now!
Buy PDFelement right now!
Buy PDFelement right now! Mac apps 2014.
